When Windows Files Sharing is configured, users can view network shares as described in Viewing Network Shares Using Windows File Sharing.
To configure Windows file sharing
The Share > Windows File Sharing page appears.
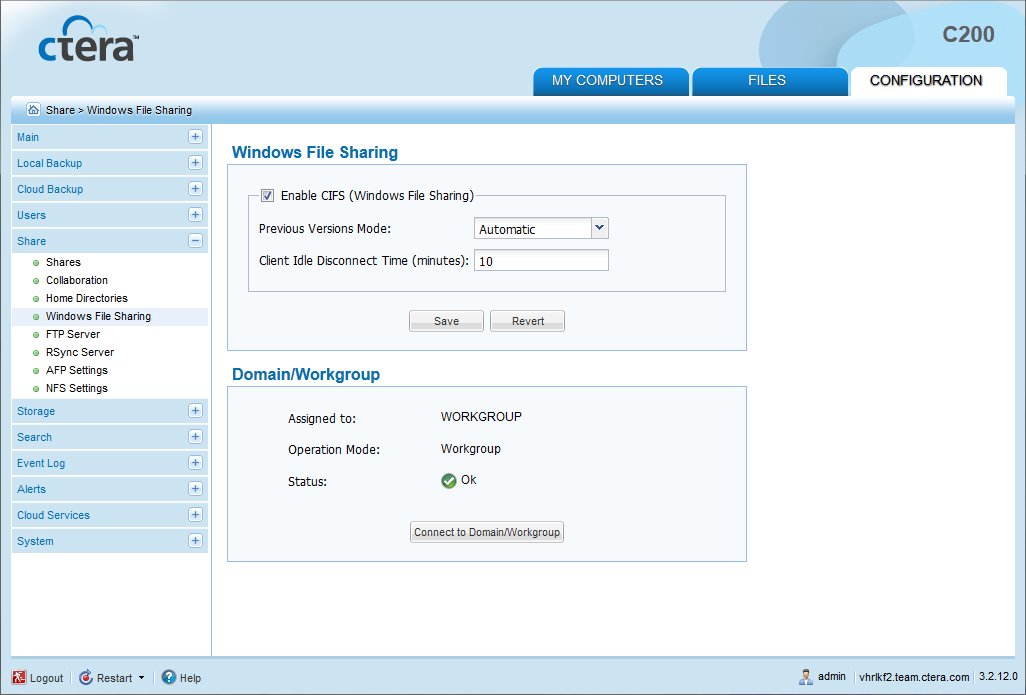
In this field... |
Do this... |
Enable CIFS (Windows File Sharing) |
Select this option to enable Windows file sharing. |
Previous Versions Mode |
Select the type of snapshots that should be exposed through the "Previous Versions" interface:
The default value is Automatic. For more information on snapshots, see Working with Volume Snapshots. |
Client Idle Disconnect Time |
Type the amount of time in minutes after which a client should be disconnected, if the connection is idle. This is an advanced setting, and there is usually no need to change it. The default value is 10 minutes. |
In This Section |
See Also |