When FTP access is configured, users can access and download shared files from the CTERA FTP Server.
|
Tip |
|
Users must authenticate to the CTERA FTP Server using the user name and password defined for them in the appliance, in order to access network shares. However, if desired, you can enable anonymous (unauthenticated) downloads from a specific directory. |
To configure FTP access
The Share > FTP Server page appears.
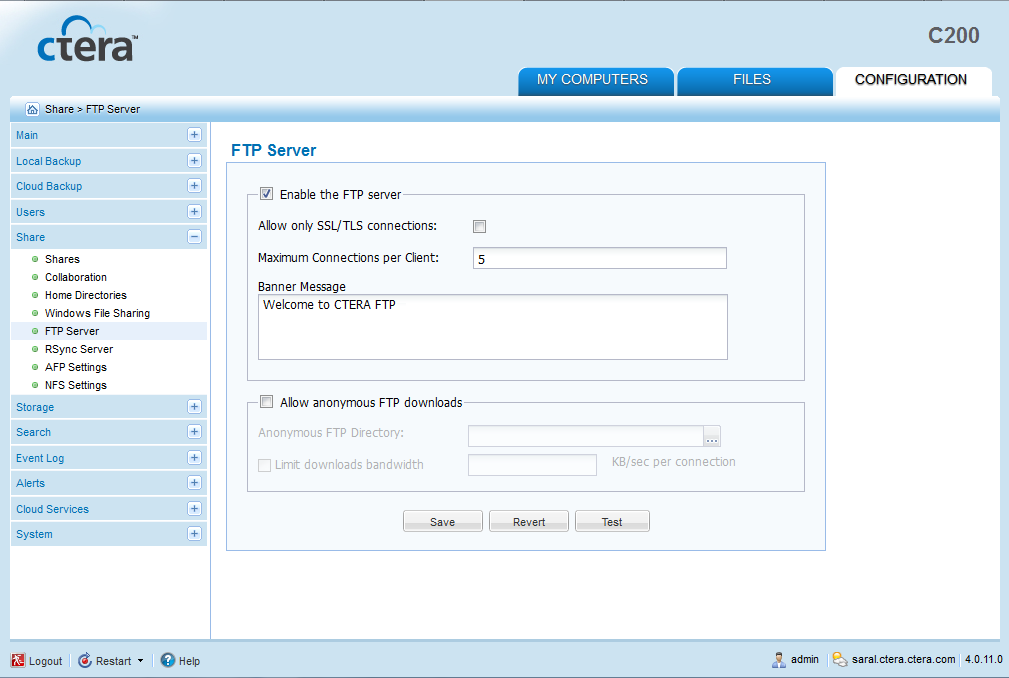
The Authentication Required dialog box appears.
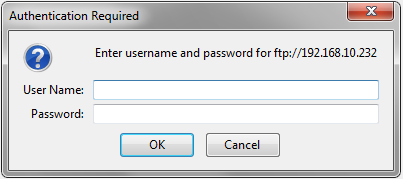
The FTP index appears.
|
Tip |
|
FTP testing is not available if you chose to allow only SSL/TLS connections. |
In this field... |
Do this... |
Enable the FTP server |
Select this option to enable FTP access to your network shares on the CTERA FTP Server. Additional fields are enabled. |
Allow only SSL/TLS connections |
Select this option to allow only Secure Socket Layer (SSL) and Transport Layer Security (TLS) connections to your network shares on the FTP Server. |
Maximum Connections per Client |
Type the maximum number of concurrent FTP connections allowed per client. The default value is 5. |
Banner Message |
Type the message that should appear at the top of the page when accessing the network shares via FTP. The default value is "Welcome to CTERA FTP." |
Allow anonymous FTP downloads |
Select this option to allow users to access and download files from a specific directory on the FTP server, without authenticating. The Anonymous FTP Directory and Limit downloads bandwidth fields are enabled. |
Anonymous FTP Directory |
Specify the directory from which anonymous downloads should be allowed, by doing one of the following:
|
Limit downloads bandwidth |
Select this option to restrict the bandwidth used for FTP downloads. Then type the maximum bandwidth to use for FTP downloads in kilobytes per second. |
See Also |