When you have a lot of information to back up, the initial backup to the cloud can take a long time. If your CTERA service provider offers a backup seeding service, then you can speed up the initial backup by preparing a backup seeding hard drive, that is, is a drive that contains all of the files you want to include in your initial backup. You then deliver the seeding drive to the service provider, and the service provider uses the seeding drive to create the initial backup.
The seeding drive can optionally be encrypted using AES-256 and RSA public key encryption, so even if the drive is lost, there is very little risk to your sensitive information.
To prepare a backup seeding hard drive
See Selecting Files and Folders for Cloud Backup.
These files and folders will be written to the seeding drive.
The Cloud Backup > Control Panel page appears.
|
Tip |
|
This option will appear only if the backup seeding service is supported by your service provider. |
The Select seeding destination dialog box appears.
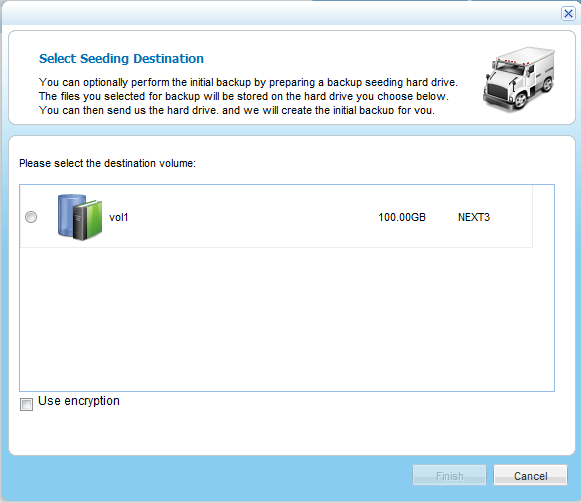
|
Warning |
|
The contents of this drive will be deleted. |
A confirmation message appears.
The selected files and folders are written to the seeding drive.
You can now deliver the seeding drive to your service provider.
|
Tip |
|
During the time your service provider is loading the backup seeding drive to your account, the backup service will be temporarily disabled for your appliance. |
See Also |