To add or edit an included set
The Cloud Backup > Backup Sets page appears.
The Backup Set Details Wizard opens, displaying the Backup Set Details dialog box.
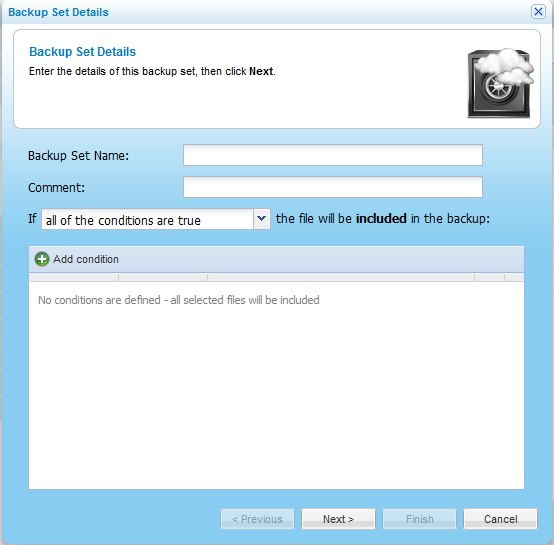
A row appears in the table.
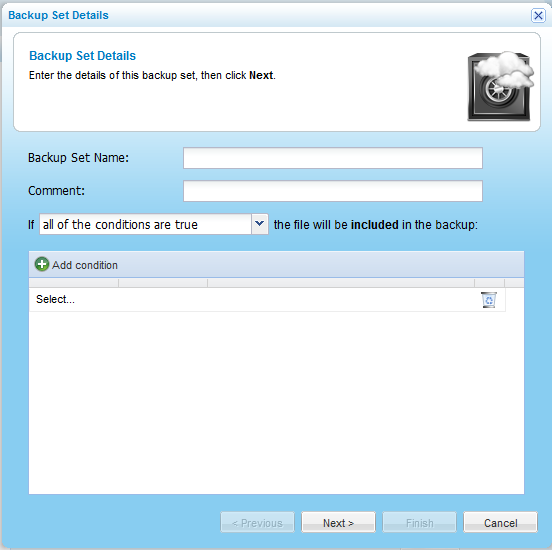
For example, if you select File Name as the condition parameter in the first column, select begins with as the condition operator in the second column, and type "Work-123-" in the third column, then the backup set will include all files whose names begin with "Work-123-".
Likewise, if you select File Type as the condition parameter in the first column, select is one of with as the condition operator in the second column, and type "avi, mov, mpg" in the third column (without the quotation marks), then the backup set will include all files with the extension *.avi, *.mov, and *.mpg.
The Select Folders dialog box appears.
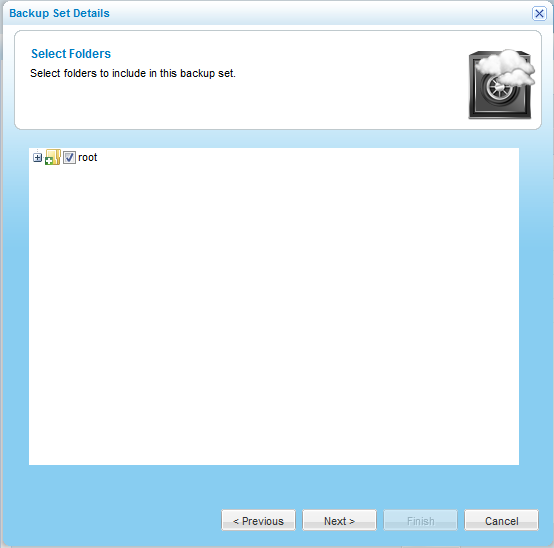
This dialog box enables you to select the folders to which this backup set applies. By default, the root folder is selected, meaning that the backup set applies to all files in all folders. If desired, you can select specific folders to which this backup set should apply.
For example, you can create an backup set that contains all files that have the extension *.txt and reside in the folder /share1/textfiles by entering "txt" in the previous dialog box, and then choosing the folder /share1/textfiles in this dialog box.
For an explanation of the icons and check boxes next to each folder, see Folder Icons.
The Done screen appears.
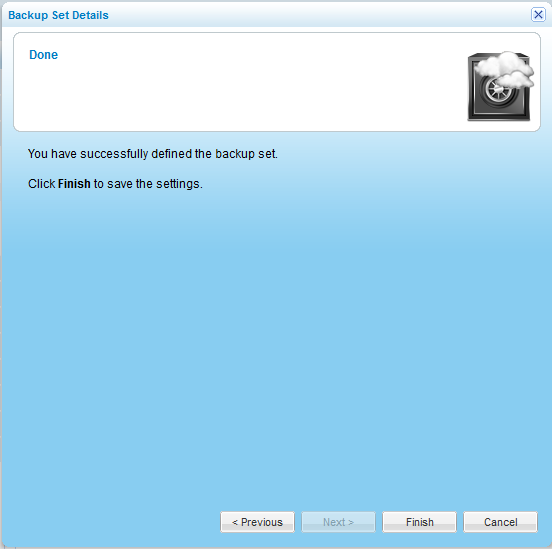
|
Tip |
|
If you added a new included set, it is automatically enabled. |
In This Section |
See Also |
Use this operator... |
To do this... |
equals |
Include all files for which the parameter in the first column matches the string in the third column. This operator is relevant for the File Name, File Path, and File Type parameters only. |
begins with |
Include all files for which the parameter in the first column begins with the string in the third column. This operator is relevant for the File Name, File Path, and File Type parameters only. |
ends with |
Include all files for which the parameter in the first column ends with the string in the third column. This operator is relevant for the File Name, File Path, and File Type parameters only. |
contains |
Include all files for which the parameter in the first column contains the string in the third column. This operator is relevant for the File Name, File Path, and File Type parameters only. |
is one of |
Include all files for which the parameter in the first column is included in the set specified in the third column. This operator is relevant for the File Name, File Path, and File Type parameters only. |
less than |
Include all files whose size is less than the amount specified in the third column. This operator is relevant for the File Size parameter only. |
more than |
Include all files whose size is more than the amount specified in the third column. This operator is relevant for the File Size parameter only. |
before |
Include all files whose last modification date is before the date specified in the third column. This operator is relevant for the File Modified parameter only. |
after |
Include all files whose last modification date is after the date specified in the third column. This operator is relevant for the File Modified parameter only. |