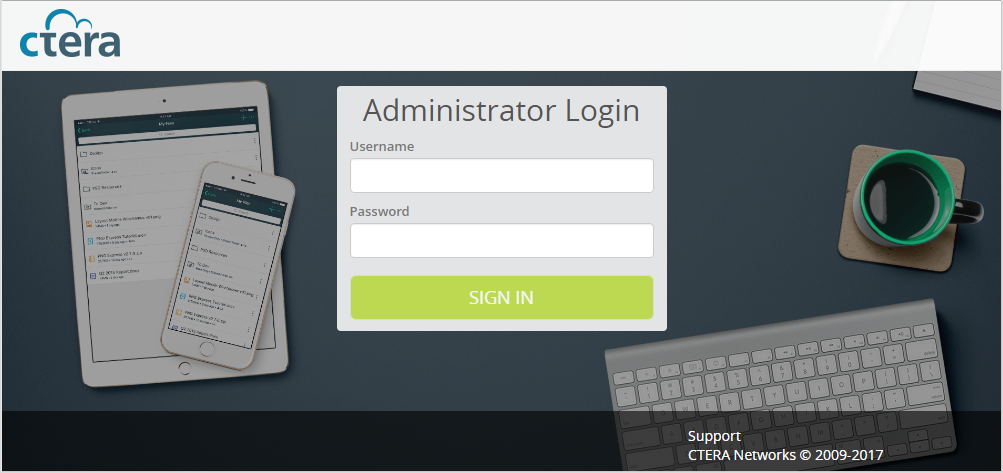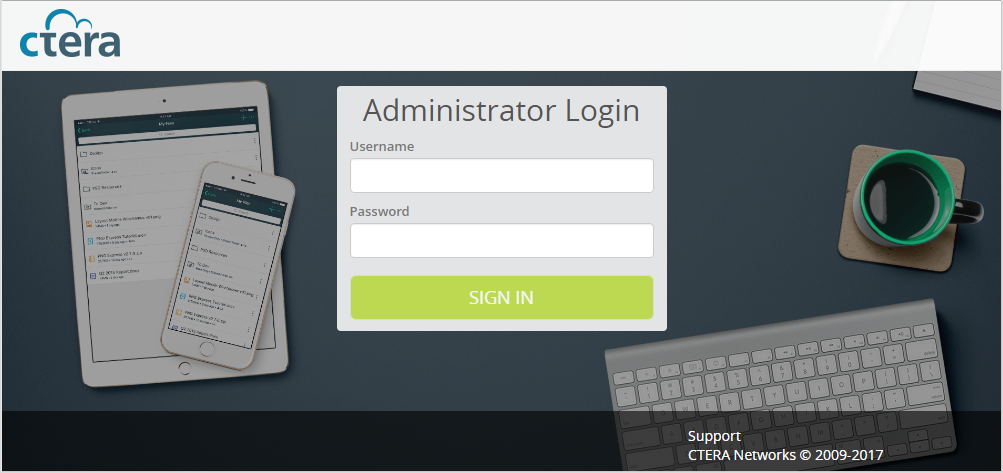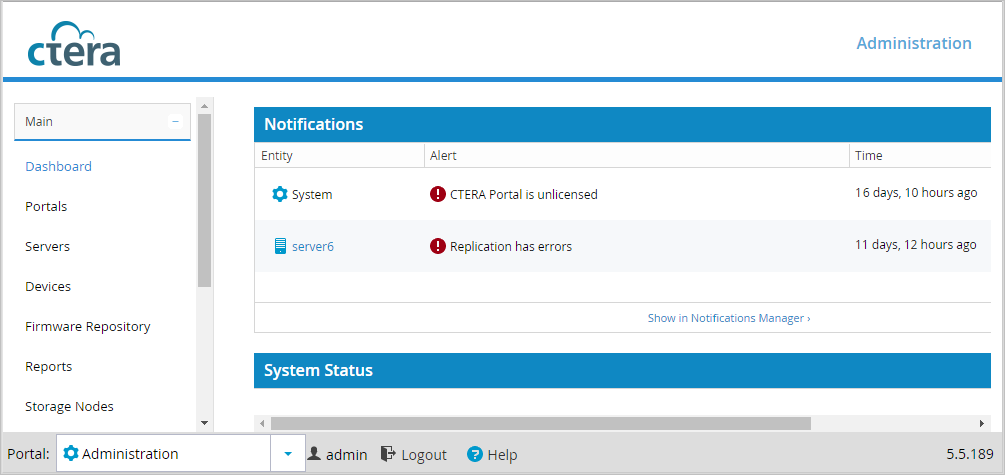Getting Started
This section contains all the information you need in order to get started using the CTERA Portal.
In this section
Browser Requirements
In order to use the CTERA Portal, you will need one of the following internet browsers:
• Microsoft Internet Explorer 11.0 or later
• Mozilla Firefox. The two latest versions are supported.
• Apple Safari. The two latest versions are supported.
• Google Chrome. The two latest versions are supported.
• Microsoft Edge. Certain functions are not available due to browser limitations.
The Administration Interface
CTERA Portal provides an administration web interface for:
• Managing the servers on which CTERA Portal is installed
• Creating and configuring virtual portals
• Provisioning virtual portals
• Configuring and monitoring the global system
Each virtual portal also has its own administration interface. As a global administrator, you can access the global administration interface and each virtual portal's administration interface.
For information about administering each virtual portal, see the CTERA Team Portal Administration Guide and the CTERA Reseller Administration Guide.
Logging In To the Administration Interface
As an administrator, you have access to the administration Web interface. This interface lets you perform administration tasks for all virtual portals and also enables you to perform specific administration tasks for a specific virtual portal.
The interface includes the following views:
• Administration view. This view enables you to perform administration tasks that are global, affecting all virtual portals. The tasks described in this guide are performed in this view.
• Each virtual portal's view. This view enables you to perform administration tasks for a specific virtual portal. (Portal administrators can perform the same tasks via their portal's administration interface, which is almost identical to this view.)
In order to log in to the administration interface, until the DNS service is set up, you need the IP address of one of the CTERA Portal servers. Once the DNS service is set up, you can use it to log in and for that you will need the CTERA Portal's DNS suffix and, if changed from the default, the HTTPS access port number.
To log in to the Administration Interface:
1 Use a Web browser:
• Open http://<Portal_Server_IP>/admin.
where <Portal Server IP> is the IP address of one of the CTERA Portal servers. For example, to connect to the Global Administration View of a portal whose server IP address is 192.168.10.10, open http://192.168.10.10. This method enables you to gain access to the Global Administration View, if the DNS service is not set up properly.
• Open http://<virtualportal_name>.<DNS_Suffix>/admin.
where, <virtualportal_name> is the name of any one of the virtual portals defined in CTERA Portal, and <DNS_Suffix> is the DNS suffix for the whole CTERA Portal installation.
This opens the interface to the specific portal's view.
Note: If the portal is set to redirect HTTP requests to HTTPS, CTERA Portal redirects the browser to the HTTPS page. It is also possible to set the HTTPS access port to be different from the standard 443. In this case, the address is:
https://<virtualportal_name>.<DNS_Suffix>:<HTTPS_port>/admin,
in which
<HTTPS port number> is a
customized port. See
The HTTPS Access Port.
For example, to connect to Acme’s administration portal using HTTPS port 2222, use the following address:
https://acme.ctera.com:2222/admin.
After connecting, you can switch to any specific virtual portal view or back to the
Administration view, as described in
Navigating Between Views.
When you browse to the portal, the CTERA Portal opens displaying the Administrator Login page.
If SAML SAML Single Sign On (SSO) is enabled, on your first access to the portal you are redirected to the SAML identity provider's login page. On subsequent log ins, you directly access the portal.
If CAC, Common Access Card, is implemented at the site, the login page is skipped if the card access is authorized.
2 Enter your user name and password and click SIGN IN. If you are redirected to an identity provider's login page, enter your credentials there. The identity provider processes your authentication.
The Global Administration interface opens displaying the Main > Dashboard page of either the Administration view or a specific portal. The Administration view is shown here. Most tasks in this guide are performed from the Administration view.