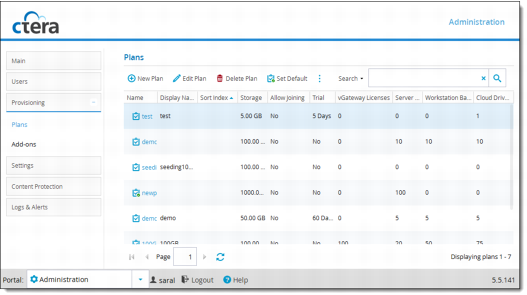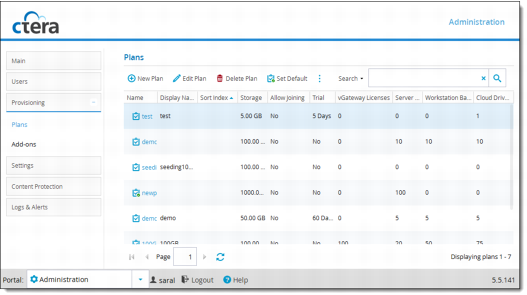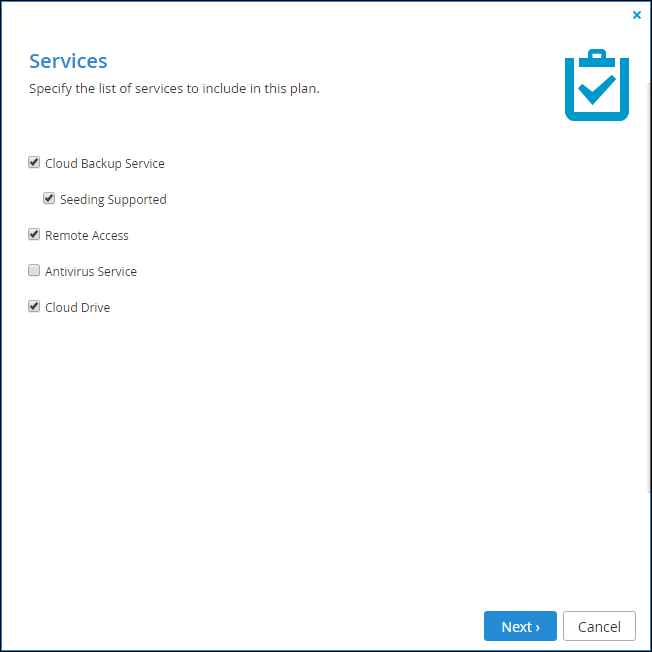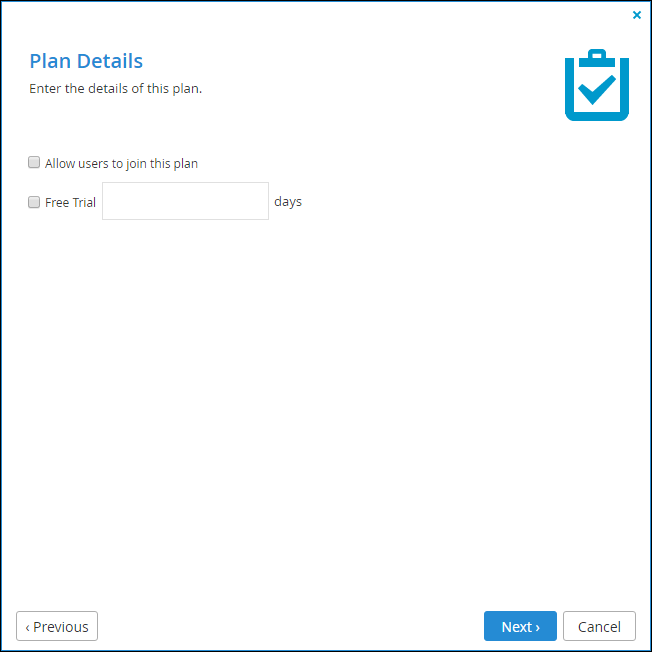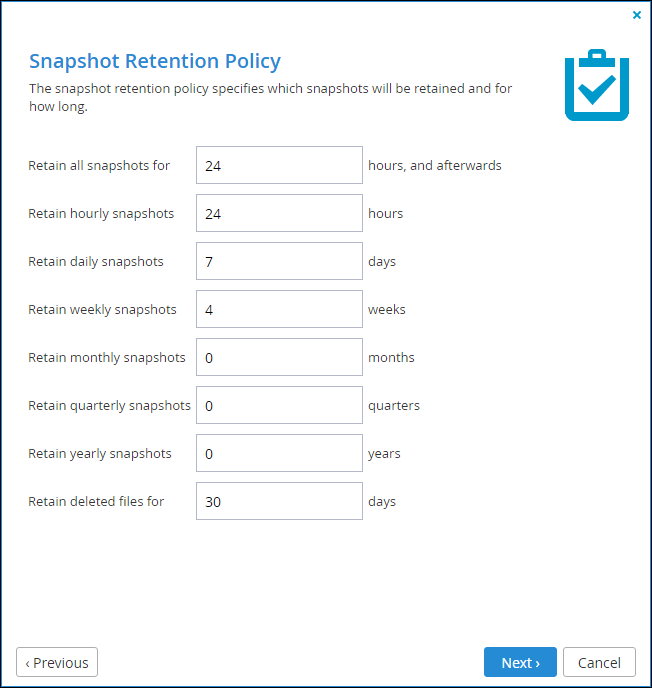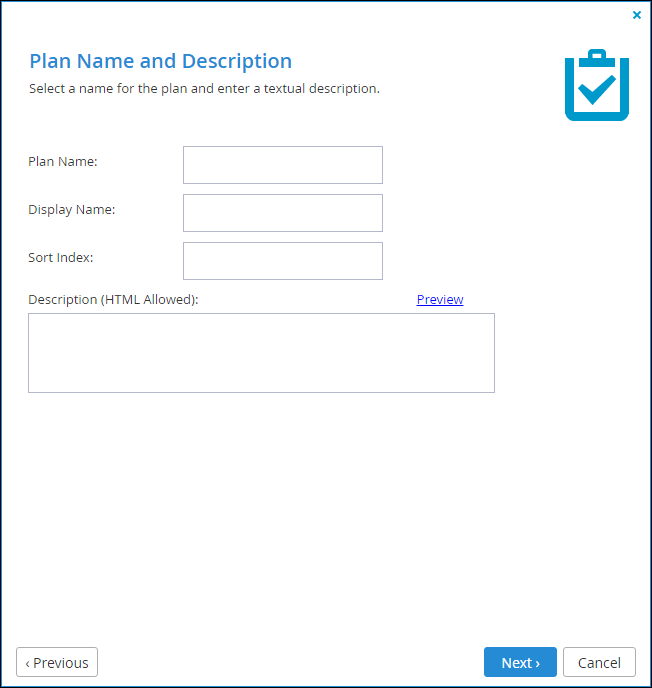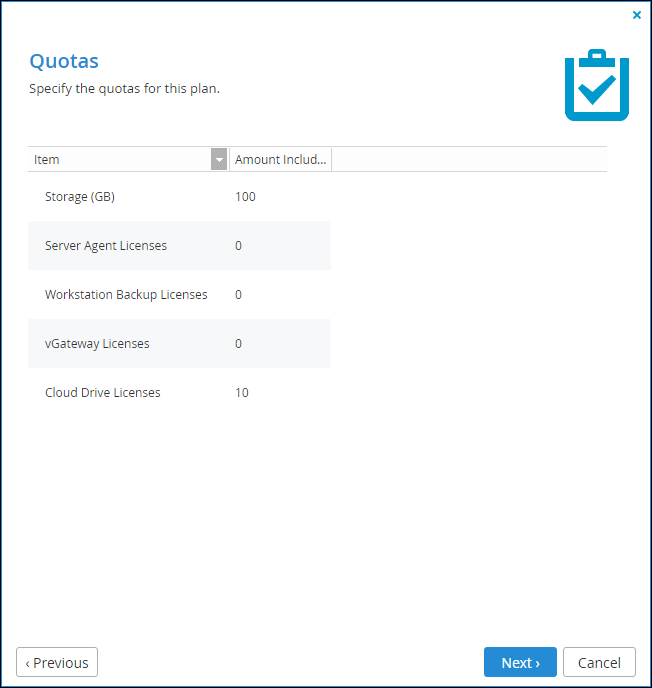Adding and Editing Subscription Plans
To add or edit a subscription plan:
1 In the navigation pane, click Provisioning > Plans.
The Provisioning > Plans page opens, displaying all subscription plans.
2 Do one of the following:
• To add a new subscription plan, click New Plan.
• To edit an existing subscription plan, select the desired subscription plan's row and click Edit Plan.
The Plan Details Wizard opens, displaying the Services screen.
3 Choose which services to include in the plan:
Cloud Backup Service – Indicates that the Cloud Backup Service is included in the subscription plan.
Seeding Supported – Select this option to include backup seeding in the subscription plan.
Remote Access – Select this option to include remote access in the subscription plan. Remote access includes both access to the device's management interface via the CTERA Portal and a dedicated URL, access to the user's files via the CTERA Portal and a dedicated URL.
Note: Device owners can disable remote access via the device's management interface.
Antivirus Service – Select this option to include the Cloud Drive antivirus service in the plan. When antivirus is activated, files are scanned for malware automatically and transparently, before they are downloaded for the first time. The Cloud Drive antivirus service requires an additional license. For details, see
Antivirus File Scanning.
Cloud Drive – Select this option to include private cloud drives in the subscription plan. In a team portal, users will be able to access the private cloud drive in addition to the team cloud drive. Users will be able to access their cloud drives via the End User Portal's Files tab, for the purpose of viewing, uploading, and downloading files.
4 Click Next.
5 Select options for this plan:
Allow users to join this plan – Select this option to allow users to subscribe to this subscription plan.
If this option is not selected, the subscription plan is invisible to end users, and only administrators can assign users to this plan.
Free Trial – Select this option to include a free trial period in the subscription plan. Then type the desired number of days that subscribers should receive the subscription plan for free.
6 Click Next.
7 Set the snapshot retention policy:
Retain all snapshots for – Type the number of hours after creation that all snapshots should be retained for.
Retain hourly snapshots – Type the number of hourly snapshots that should be retained.
Retain daily snapshots – Type the number of daily snapshots that should be retained.
Retain weekly snapshots – Type the number of weekly snapshots that should be retained.
Retain monthly snapshots – Type the number of monthly snapshots that should be retained.
Retain quarterly snapshots – Type the number of quarterly snapshots that should be retained.
Retain yearly snapshots. Type the number of yearly snapshots that should be retained.
Retain deleted files for – Type the number of days to retain deleted files.
8 Click Next.
The Plan Name and Description screen is displayed.
9 Fill in the name and description for the plan:
Plan Name – Type a name for the subscription plan.
Display Name – Type the name to use when displaying this subscription plan in the End Portal and notifications.
Sort Index – Type an index number to assign the subscription plan, in order to enable custom sorting of the subscription plans displayed to end users in the Subscribe to Plan wizard. This field is optional.
Description – Type a description of the subscription plan. HTML is supported.
Preview – Click this button to view a preview of the subscription plan description in a new window.
10 Click Next.
11 For each item, click in the Amount Included field, and then type the number of item units to include in the subscription plan.
For example, to include 100GB of storage space, click in the Storage Quota (GB) item's Amount Included field and type 100.
Note: The specified license quotas must not exceed the number specified in the license. An error message is displayed when you attempt to assign a virtual portal to a plan with a quota that exceeds the number specified in the license.
12 Click Next.
The Wizard Completed screen is displayed.
13 Click Finish.
If you edited an existing plan, the following happens:
• Provisioning changes are applied to all users, and the Apply Provisioning Changes window opens displaying Running screen with a progress bar that tracks the operation's progress.
To stop the process, click Stop. To close the progress bar, while the process continues in the background, click Continue in Background.
• When the operation is complete, the Completed screen is displayed.
14 Click Close.