Enabling SYNC Mode
To enable SYNC mode:
1 In the CONFIGURATION tab, select Main > Home in the navigation pane, and then click Setup Wizard.
Note: If the gateway is not connected to a portal, the wizard starts by connecting to a portal.
The Select Gateway Mode window is displayed.
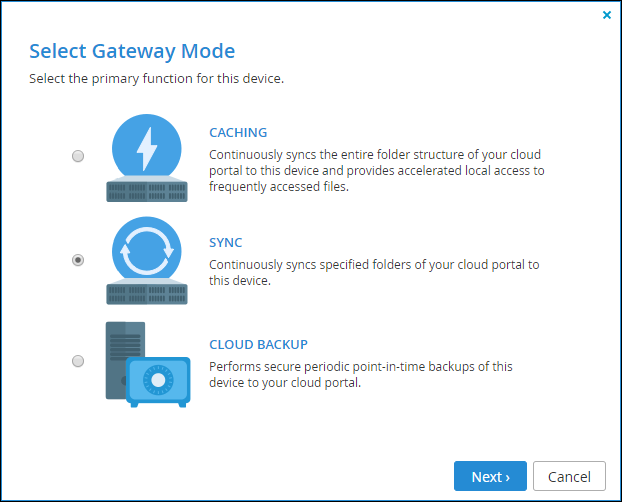
2 Select SYNC and click Next.
The Easy Storage Setup window is displayed.
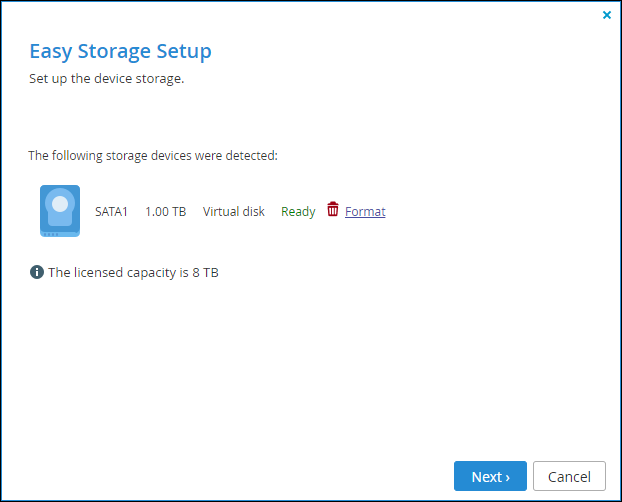
Note: When the gateway is a physical appliance, the license capacity is not displayed.
The available storage is displayed and you can remove this storage or format it, losing all data stored on the drive.
3 Click Next.
If the setup wizard determines that certain storage configuration changes would be beneficial, the Proposed Actions window is displayed describing the recommended changes.
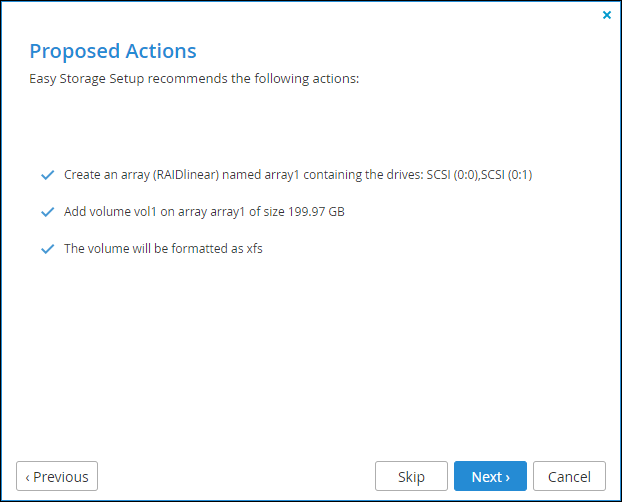
Either accept the proposed configuration or keep the original configuration by selecting Skip these changes and click Next and the Account Details window is displayed.
4 Click Next.
The Join and Active Directory Domain window is displayed. If your account is in an Microsoft Active Directory domain, you can specify the domain details.
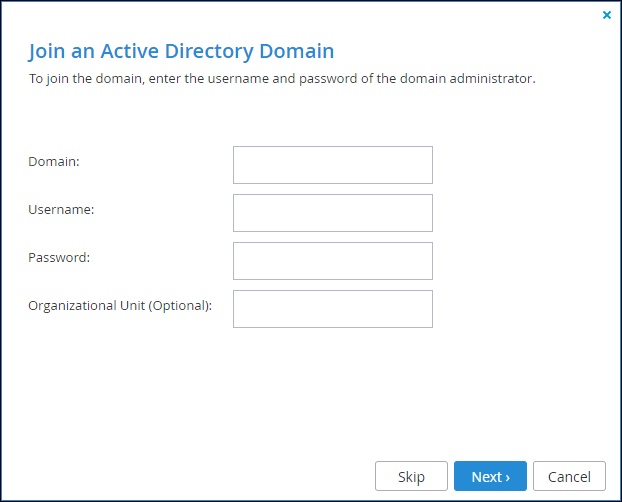
5 Click Skip or Next.
The Select Folders for Sync window is displayed.
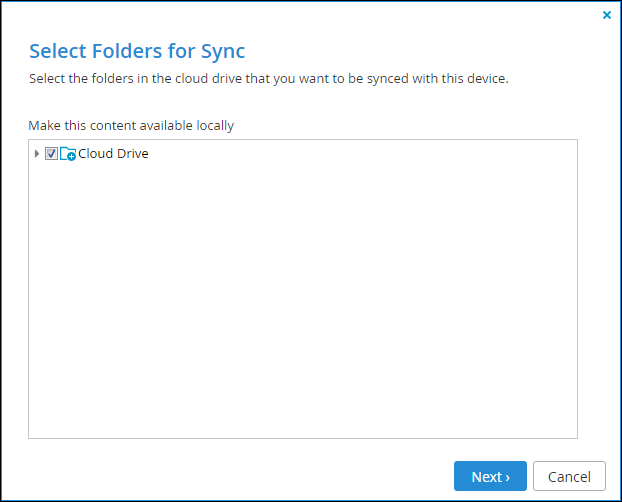
Drill-down the cloud drive and select the folders that you want synced to the gateway.
6 Click Next.
The Wizard Completed window is displayed.
7 Click Finish.
You can also enable SYNC mode as follows:
1 In the CONFIGURATION tab, select Cloud Drive > Cloud Drive in the navigation pane.
2 Click Settings.
The Cloud Drive Settings window is displayed.
3 Select the Advanced option.
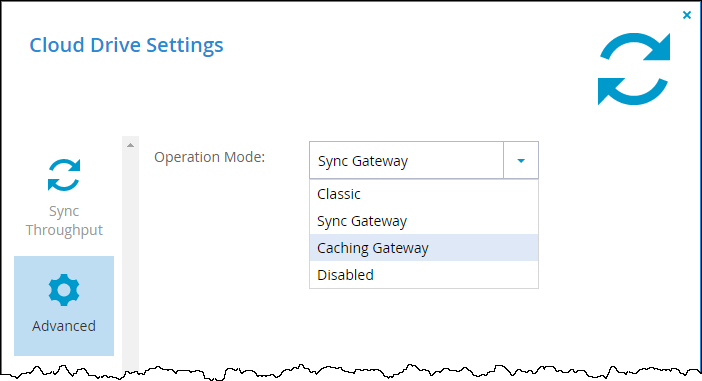
4 Set Operation Mode to Sync Gateway.
5 Click Save.
To make files available in SYNC mode:
1 In the CONFIGURATION tab, select Cloud Drive > Synced Folders in the navigation pane.
The Synced Folders page is displayed.
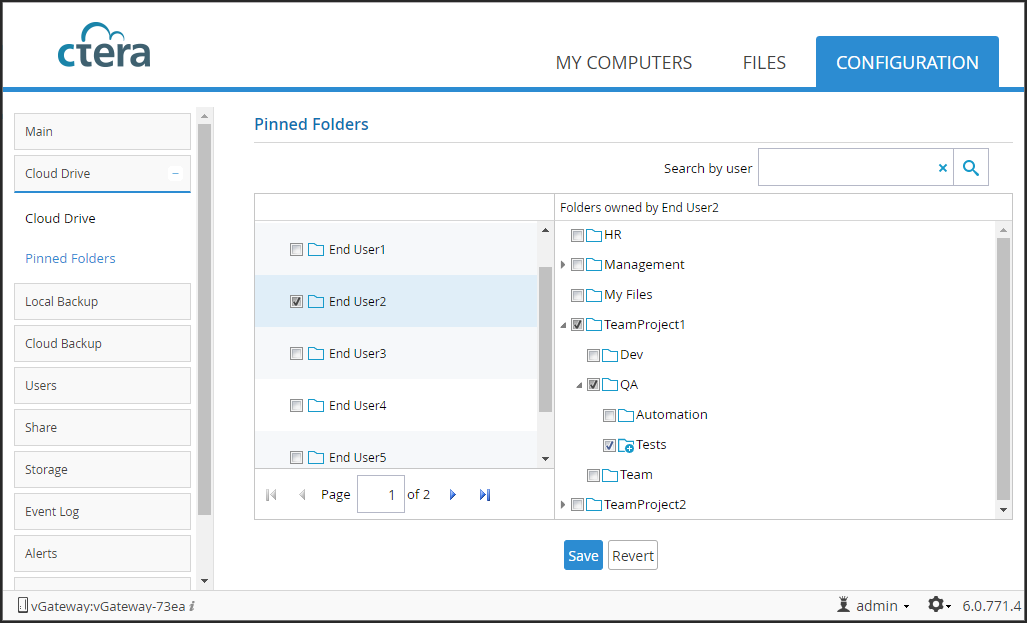
2 Select the folders that you want to be stored in the cloud share.
Note: You can also select a higher level folder to select all the subfolders under it and then uncheck specific folders to unsync them. If you check a cloud folder, all the subfolders under the cloud folder are synced and any folders added under the cloud folder will be synced automatically.
3 Click Save.
The checked folders are synced to the cloud share.
Note: Windows ACL enabled folders on the portal cannot be synced unless the cloud share is defined as Windows ACL Emulation Mode, as described in Windows File Sharing.