Adding and Editing Global Administrators
You can create an administrator and then configure what events and alerts you want to receive to the administrator email.
To add or edit a global administrator:
1 In the global administration view, select Users > Administrators in the navigation pane.
The ADMINISTRATORS page is displayed.
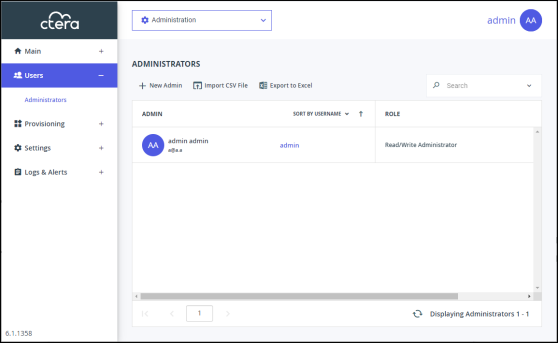
2 Either,
The New Administrator window is displayed.
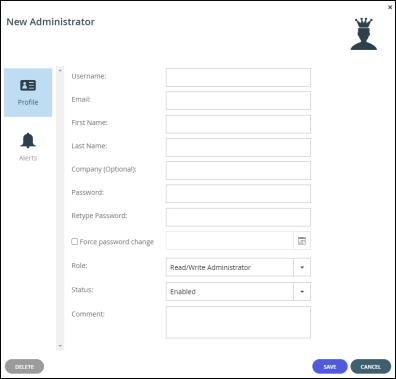
Or,
3 Enter the Profile details:
Username – A user name for the administrator.
Email – The administrator's email address.
First Name – The administrator's first name.
Last Name – The administrator's last name.
Company (Optional) – The name of the administrator's company.
Password – A password for the administrator. By default, the password must be at least 7 characters long. The minimum password length can be changed. See Administrators Password Policy.
Retype Password – Retype the password.
Force password change – To specify an expiration date for the administrator’s password. When the password has expired, the administrator must specify a new password on the next login.
Role – Specify the administrator's role. CTERA Portal includes built-in global administrator roles:
Read/Write Administrator – The administrator has read-write permissions throughout the CTERA Portal.
Read Only Administrator – The administrator has read-only permissions throughout the CTERA Portal.
Support – The administrator has read/write access to devices, user accounts, folders, and folder groups, and read-only access to all other settings in the CTERA Portal.
Note: You can customize these roles, adding or removing permissions as described in Customizing Administrator Roles.
Status – The administrator status.
Enabled – The account is enabled, and the administrator can access the portal.
Disabled – The account is disabled, and the administrator cannot access the portal.
The default value for new administrators is Enabled.
Note: The currently logged in administrator cannot be disabled.
Comment – A description of the administrator.
4 Optionally, select the Alerts option.
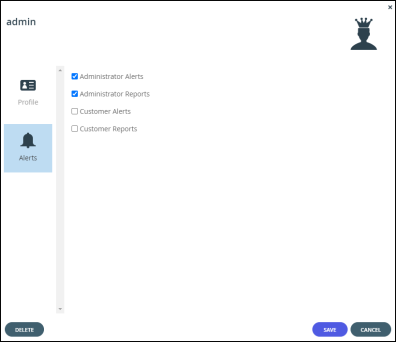
5 Check the types of alerts to receive:
Administrator Alerts – Notifications about portal-level problems.
Administrator Reports – Notifications reporting portal-level activity.
Customer Alerts – Notifications about device-level problems.
Customer Reports – Notifications about customer activity.
6 Click SAVE.